por Marcos Elias
O Windows XP suportava MUI de forma bem restrita, sendo exigido um contrato Select ou Enterprise. No Windows Vista ou 7 nas edições Ultimate ou Enterprise era possível instalar idiomas adicionais, permitindo que cada usuário utilizasse um idioma diferente. Nessas versões ficou bem mais fácil mudar o idioma da tela do Windows depois de instalado, o que permitia instalar uma versão em outro idioma e depois mudar para a língua desejada sem complicação. Infelizmente esta possibilidade foi liberada apenas na versão mais cara, Ultimate, além da Enterprise, esta não vendida no varejo. O Windows 8 melhorou consideravelmente o suporte multi-idiomas.
Com o Windows 8 qualquer edição pode suportar novos idiomas: tanto o Windows 8 comum, como o Pro ou o RT (a versão para processadores ARM, normalmente utilizados em tablets).
Como instalar idiomas adicionais no Windows 8
Vá ao painel de controle e procure a seção Relógio, Idioma e Região, e clique em Idioma. Se preferir, vá para a tela de início (tecla do logo do Windows) e digite idioma, depois clique em Configurações, para exibir os resultados de configurações. Clique em Adicionar um idioma:
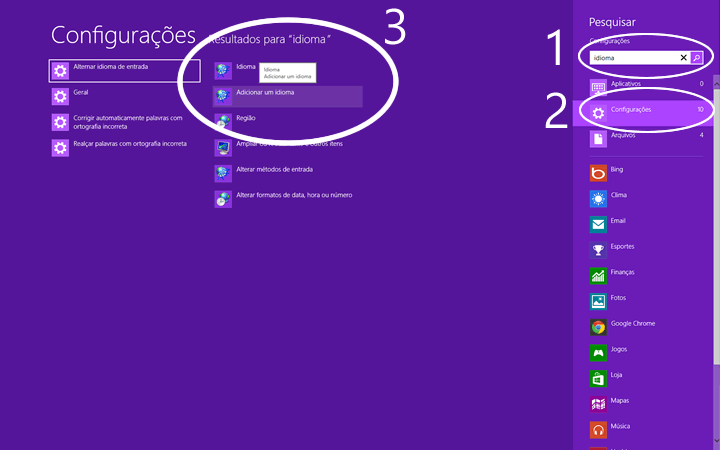
Isso vai abrir a tela do caminho citado (Painel de Controle\Relógio, Idioma e Região\Idioma). Clique em Adicionar um idioma:

E a seguir escolha o idioma desejado. No meu computador já deixei o inglês, além do português. Vou adicionar aqui o espanhol:
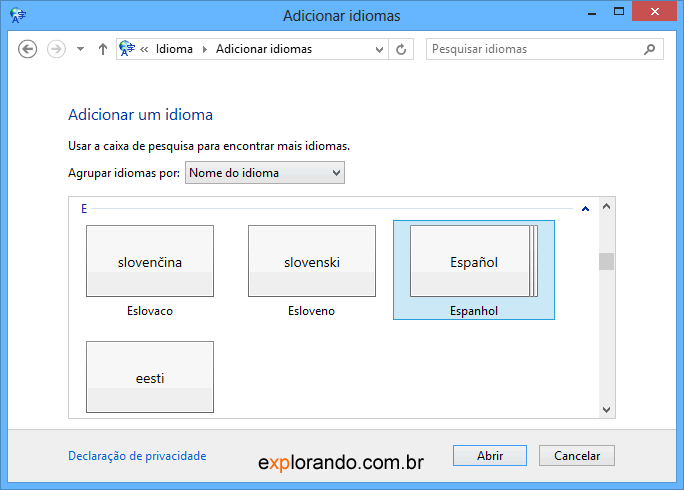
Veja que basta selecionar o Espanhol e clicar em Adicionar ou Abrir, para depois seguir a variação regional desejada (no caso de idiomas com variações).
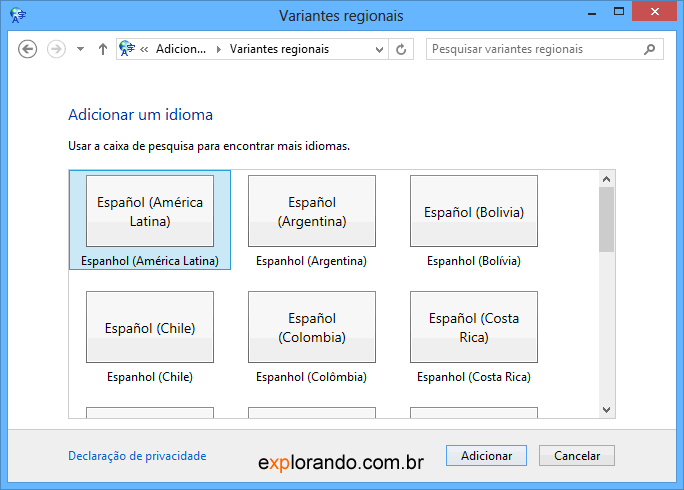
Feito isso o novo idioma aparece na lista de preferências de idiomas, mas ele está em terceiro (ficaria em segundo se não tivesse o inglês já adicionado). Para que ele seja ativado ele deve ficar no topo da lista. Basta clicar nele para selecioná-lo (ele fica com um contorno azul) e ir clicando no “Mover para cima”.
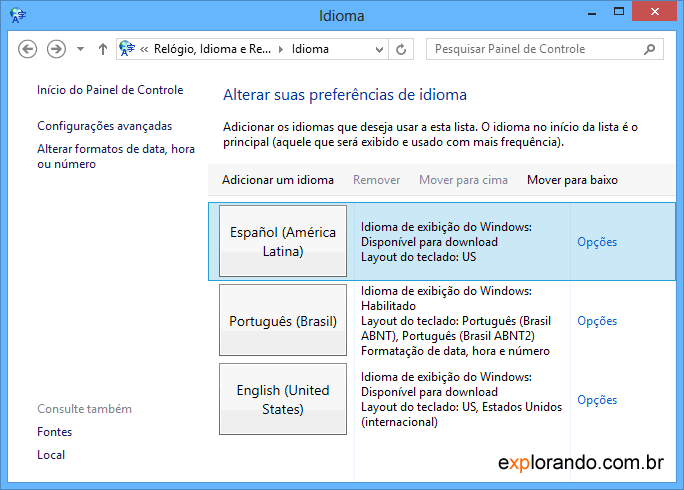
Quando ele estiver no topo, clique em Opções, ao lado do idioma desejado. Ele está configurado mas ainda não foi de fato instalado. Para que isso seja feito é necessário baixar o pacote de idiomas, que não vem com o Windows – ele precisa ser puxado da internet.
Ao clicar em Opções aparece esta tela. Clique em “Baixar e instalar pacote de idiomas”.
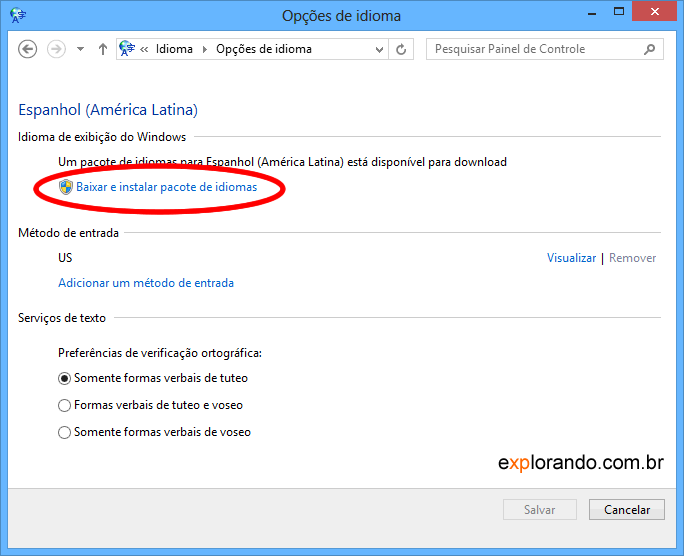
O download será feito, o que pode demorar alguns minutos, dependendo da sua conexão com a internet.
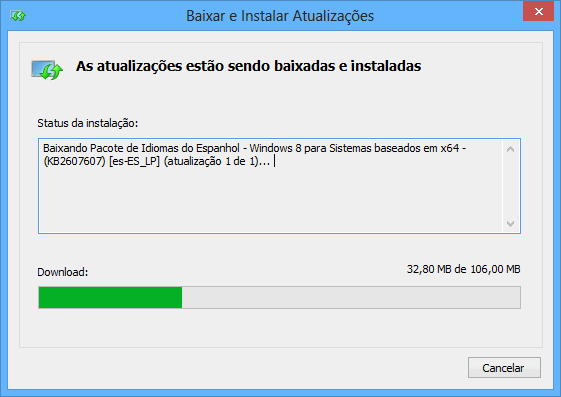
Depois de concluído o download (ou mesmo durante, já que é feito numa outra janela) você pode alterar a configuração do layout de teclado, feito no item Método de entrada. Veja que para o Espanhol que solicitei está com teclado US. Como provavelmente você usará o mesmo teclado que estava usando para português, precisará corrigir isso. Clique em Adicionar um método de entrada e escolha o layout correspondente ao seu teclado. Para os brasileiros normalmente a opção é Português (Brasil ABNT2) (se seu teclado é brasileiro e tem a tecla do “Ç”, é ABNT 2). Agora ficarão os dois layouts para este idioma, US e ABNT2. Clique no “Remover” ao lado do “Visualizar” na linha do US, para ficar apenas o ABNT 2.
Feito isso clique em Salvar. Você voltará para a tela de seleção de idiomas. Como já moveu o espanhol para cima, ele será o idioma utilizado nas janelas do Windows. Basta fazer logoff e entrar novamente, ou reiniciar o computador.
Como fazer logoff no Windows 8?
Para fazer logoff no Windows 8 vá para a tela Iniciar, clique no seu nome (no canto superior direito) e a seguir clique em Sair:
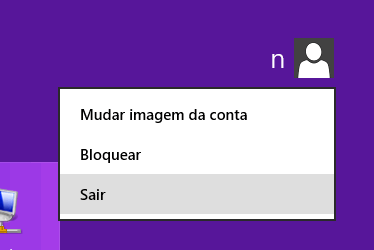
Esta opção não está presente no menu para desligar o computador, infelizmente.
Depois disso seu usuário ficará configurado para o idioma atual. Se quiser voltar ao português (ou ao que estava antes, seja ele qual for) volte na seção de idioma do painel de controle e mova o português para cima (clique nele para selecioná-lo, e vá clicando em Mover para cima).
Problemas com o idioma novo no Windows 8?
Em alguns casos o idioma pode não surtir efeito, mesmo estando no topo da lista. Isso pode ser revisto em Configurações avançadas (que tem na barra esquerda). Certifique-se de que “Usar lista de idiomas (recomendável)” esteja selecionado no campo “Substituição para idioma de exibição do Windows”:
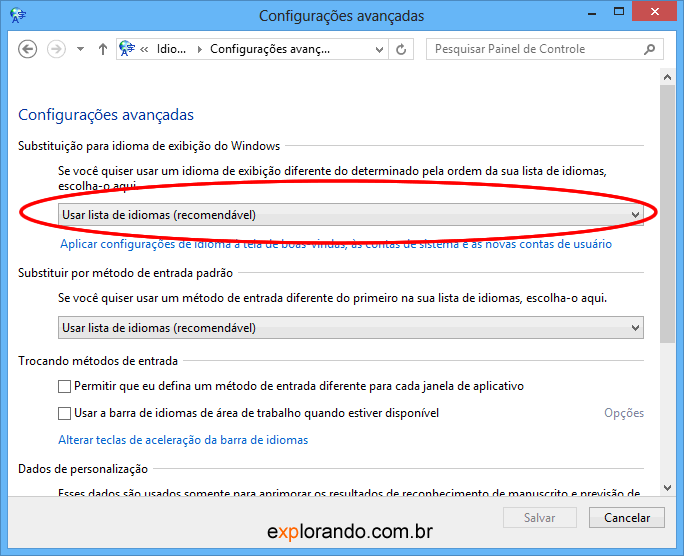
Se você deixar outro idioma fixo ali (como o português, por exemplo) a ordem da lista de idiomas não terá efeito nenhum.
Outro caso em que a ordem não terá efeito: se você adicionar um idioma e movê-lo para o topo da lista, mas se esquecer de fazer o download e instalação do pacote do mesmo idioma. Nesse caso não importa que ele esteja no topo: as telas do Windows continuarão sendo exibidas com o próximo idioma da lista que estiver instalado. Para fazer o download basta clicar em opções… ao lado do idioma desejado na lista, e a seguir clicar em Baixar e instalar pacote de idiomas.
E em casos de problemas com o teclado, quando você digita não sai acentos nem ç, /, etc? Isso se deve ao layout de teclado configurado incorretamente. Se seu teclado é brasileiro e tem o cê-cedilha, provavelmente ele é ABNT2. Reveja na configuração de teclado se você deixou o ABNT2, como comentei no texto, removendo o US ao adicionar seu novo idioma.
Se preferir, dá para forçar o uso do ABNT2 independente da lista de idiomas. Na mesma tela da última imagem (que aparece clicando em Configurações avançadas) escolha Português (Brasil) – Português (Brasil ABNT2) no segundo campo, correspondente ao método de entrada:
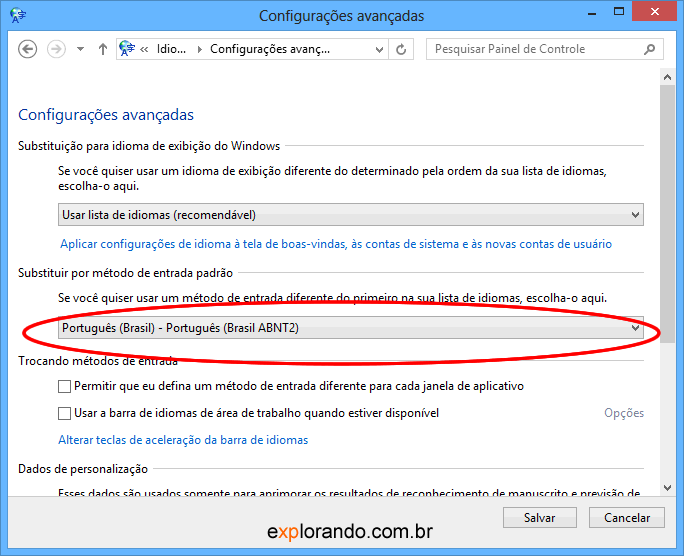
Essas configurações podem parecer confusas, mas olhando com calma estas telas de configuração ficará mais simples entendê-las. Não se esqueça de clicar no Salvar para gravar as alterações.
Como alternar rapidamente entre todos os layouts de teclado ou métodos de entrada
Segure a tecla do logotipo do Windows e vá teclando a barra de espaço. A cada toque no espaço (com a tecla Win pressionada) o método de entrada é trocado. Isso é muito útil ao usar vários métodos de entrada diferentes. Essa lista também pode ser chamada pela barra de tarefas:
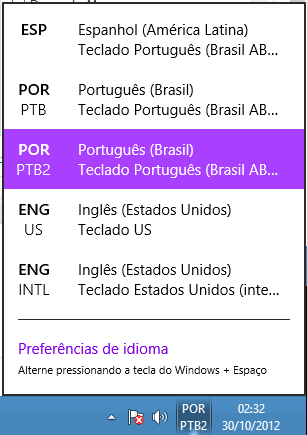
Foi muito últil essa dica, vocês estão de parabéns!!!