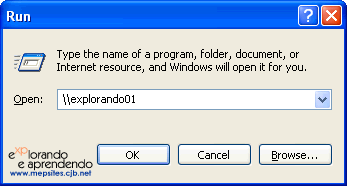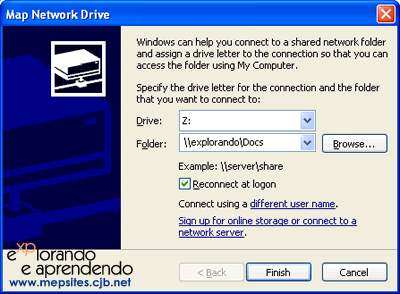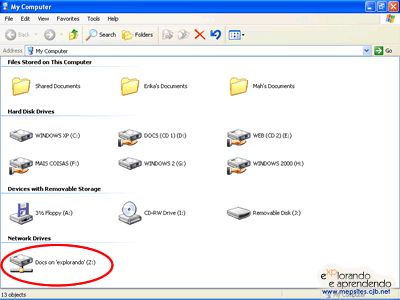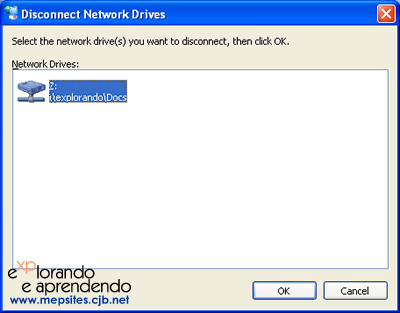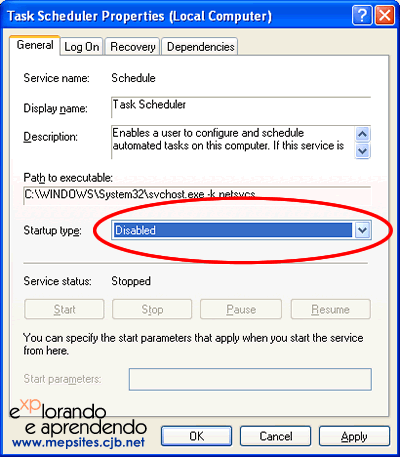|
por Marcos Elias
2006-11-08@03:55 O
Windows é lentinho para trabalhar com a rede, especialmente quando
varre micro por micro em busca de compartilhamentos. Há pequenos
truques que driblam isso, permitindo acessar pastas da rede muito
mais rapidamente. Agilize seu trabalho, tempo é vida!
O Windows é lento para a navegação em pastas da rede, desde as
primeiras versões e isso continua no Windows XP. "Rapidificar" o
acesso às pastas necessárias é muito útil.
Para começar, saiba que você pode acessar um computador digitando o
nome dele ou o núemero IP (se você souber) no "Iniciar > Executar".
Se ele estiver na mesma rede, será aberta uma janela de pasta com os
compartilhamentos da máquina solicitada (independentemente do grupo
de trabalho, ou "workgroup" das configurações de rede). Normalmente
isso é beeeeem mais prático do que entrar nos "Meus locais de rede"
e procurar pelo computador, o clássico "Ambiente de rede" do Windows
9x/NT. Importante: você DEVE digitar duas barras invertidas antes do
IP ou do nome do computador. No Windows, isso é típico de um
endereço de rede, assim como se usa C: para a unidade C:, D: para a
D:, http:// para páginas da web, ftp:// para sites ftp, etc, usa-se
\\ para endereços da rede.
Se você não sabe o nome do computador, vá até ele e clique com o
botão direito do mouse no ícone "Meu computador" e escolha
"Propriedades". Na guia "Nome do computador" o nome será exibido,
anote e feche a tela. Depois, em outro micro qualquer conectado na
mesma rede, digite o nome no "Iniciar > Executar". Por exemplo:
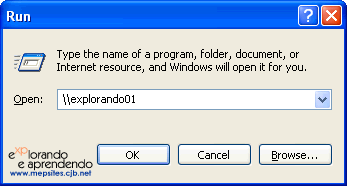
Nunca se esqueça do \\. Para acessar um compartilhamento, use o
caminho como se fosse pasta, colocando barras invertidas.
O Windows permite também mapear uma unidade de rede. Uma pasta da
rede que você usa com freqüência, por exemplo, pode ser representada
por uma letra de unidade livre no "Meu Computador". Assim você abre
ou salva arquivos digitando a letra atribuída, como se fosse um novo
disco ou pen drive. Para isso, no menu "Ferramentas" de qualquer
janela de pasta, escolha "Mapear unidade de rede". Ou, se preferir,
escolha esse item no menu que aparece ao clicar com o botão direito
nos "Meus locais de rede". Então basta escolher uma letra e digitar
o caminho desejado, incluindo o nome do computador com o \\ e o nome
do compartilhamento. Por padrão, o Windows sugere as últimas letras,
mas você pode usar qualquer uma das disponíveis. Veja na imagem
abaixo, vamos associar a pasta compartilhada como "Docs" do
computador chamado "explorando" à letra Z:
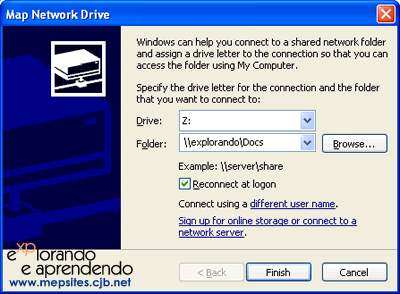
Se o computador escolhido estiver sempre ligado quando você for
ligar o seu, é bom marcar o item "Reconectar durante o logon". Assim
o Windows sempre atribuirá a letra escolhida ao compartilhamento
configurado. Note, no entanto, que isso pode deixar a inicialização
do computador mais lenta (o processo de logon mais especificamente),
especialmente se você mapear diversas unidades ou se o computador no
qual está localizado o compartilhamento estiver desligado. Se você
não marcar o item "Reconectar durante o logon", o mapeamento será
temporário, e na próxima inicialização ou se fizer logoff, ele será
desfeito e a letra da unidade liberada para uso. Isso só agiliza o
acesso, não muda em nada a configuração da rede. A letra da unidade
será listada no "Meu computador" e poderá ser usada normalmente:
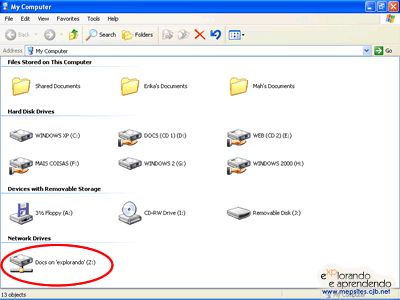
Para desconectar manualmente uma unidade mapeada, clique no menu
"Ferramentas" de qualquer janela de pasta ou do "Meu computador" ou
"Meus locais de rede" e escolha "Desconectar unidade de rede". Veja:
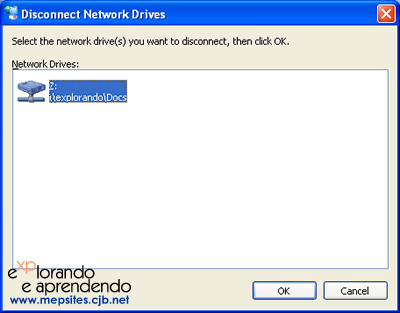
Uma coisa que deixa a navegação mais rápida na rede é desativar o
agendador de tarefas, desde que você ou nenhum programa o utilize.
Se você não sabe do que se trata, provavelmente pode desativá-lo
pois não o usa. Isso deve ser feito em cada micro da rede. Para
desativá-lo, em cada micro, com direitos de administrador, faça
isso: no "Iniciar > Executar" digite "services.msc" e dê [enter]
(digite services.msc sem aspas). Será aberto o console de serviços.
Localize o item "Agendador de tarefas" e dê um duplo clique nele (em
inglês chama-se "Task Scheduler"). Clique no botão "Parar" e escolha
o modo "Desativado" no campo "Tipo de inicialização". Feito isso,
clique em Aplicar e em OK, e feche o console de serviços. Isso deve
ser feito em todos os micros da rede. Se der problema ou se precisar
desse serviço novamente, basta voltar aí e configurá-lo para o modo
"Automático", além de clicar no "Iniciar". Veja:
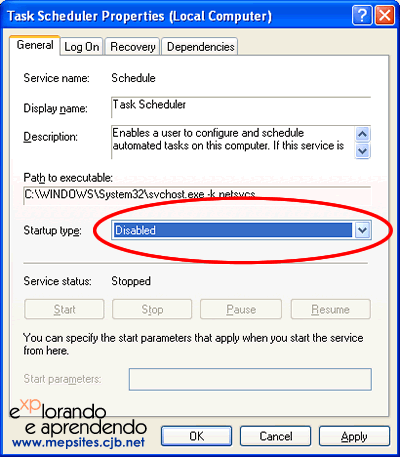
Quando o Windows acessa a rede ele procura por tarefas agendadas nos
computadores, o que se estiver desativado, torna a busca pelos
computadores mais rápida, pois ele precisará apenas varrer os
compartilhamentos.
Saiba +
O agendador de tarefas é um acessório do Windows que permite
executar um programa em horários ou momentos pré-determinados, mas é
muito pouco usado. Ele está disponível por padrão no Windows 98
também, neste caso pode ser desativado assim: abra o item "Tarefas
agendadas" do painel de controle, aparecerá um menu "Avançado" na
barra de menus da janela dele. Clique nesse menu "Avançado" e
escolha "Parar de usar o agendador de tarefas".
Uma dica sempre válida: ao acessar o ícone "Meus locais de rede",
antigo "Ambiente de rede", navegar pelos grupos de trabalhos ou
domínios e escolher um computador, a navegação sempre é um pouco
demorada nas primeiras vezes da sessão atual. Se você usa
freqüentemente uma pasta compartilhada de outro micro, é bom criar
um atalho para ela na área de trabalho (ou onde você preferir) e
abri-la assim. É bem mais rápido pois o Windows puxa do computador
apenas aquela pasta, sem esperar do mesmo a listagem de todos os
recursos compartilhados. Para criar um atalho, abra o ambiente de
rede e localize o computador (ou digite o nome dele no "Executar").
Clique com o botão direito do mouse no compartilhamento desejado e
escolha "Criar atalho". O atalho será colocado na área de trabalho,
basta abri-lo por ali.
Ao acessar a rede em alguns computadores, aparece uma tela pedindo
um nome de usuário e senha. Que dados devem ser inseridos? Informe
um nome e senha válidos no sistema onde está o compartilhamento. Se
você não souber, consulte o administrador. É claro, a conta de
usuário informada deverá possuir acesso ao compartilhamento que você
estiver abrindo, senão o Windows não liberará o acesso. Se quiser,
pode marcar o item "Salvar senha" na tela que pede a senha, para não
ter que digitar essas informações novamente nas próximas vezes que
acessar esse recurso compartilhado. Compartilhamentos de máquinas
com o Windows 95, 98 ou Me podem pedir apenas uma senha, se definida
nas propriedades do compartilhamento.
Já que o assunto permite, vamos falar rapidamente dos
compartilhamentos ocultos. Basta colocar o caractere $ (um sifrão)
depois do nome do compartilhamento, ao gerá-lo. Assim ele não será
listado no ambiente de rede e não será visto por quem explorar a
rede. Para acessá-lo, a pessoa deverá saber o nome correto e digitar
sempre com o $. Por exemplo, "\\micro01\pastaEscondida$". Nota:
alguns programas podem listar todos os compartilhamentos (incluindo
os ocultos), portanto essa medida oculta o compartilhamento para
usuários do Windows, mas administradores e técnicos podem descobrir
compartilhamentos escondidos feitos por funcionários nos PCs da
empresa, por exemplo. É isso, agilize o seu
trabalho, economize tempo e aumente a produtividade. |