por Marcos Elias
Quase todos os jogos 3D permitem escolher as opções de renderização por meio da sua interface. Em algum lugar na tela de opções do jogo você altera recursos como anti-aliasing, filtragem anisotrópica, qualidade das texturas, etc. Em outros não: o jogo simplesmente não define estas informações, deixando a cargo das opções padrões do driver de vídeo.
Estas opções quase sempre podem ser controladas por meio de um programa que vem com o instalador dos drivers. Com as placas mais comuns, como as da AMD e Nvidia, além da Intel, é simples configurar os detalhes 3D.
Tendo instalados os drivers corretamente, basta procurar o aplicativo de configuração. No meu caso tenho uma placa da AMD. As opções de controle dela são feitos por meio do Catalyst Control Center, o nome bonitinho do programa da AMD para isso.
Ele fica instalado e ativo na área de notificações do Windows, perto do relógio. Você pode procurar o ícone dele usando a setinha para expandir os itens ocultos, se não estiver visível:
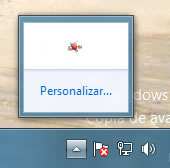
Clicando com o direito você tem algumas opções básicas, como para girar a tela (útil ao usar o monitor em posições não muito convencionais) ou alterar configurações de cores.
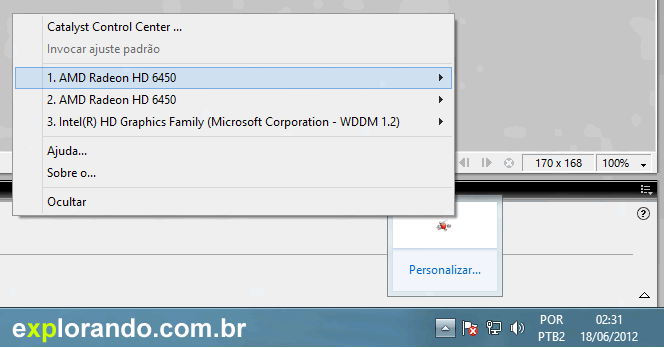
Clicando no Catalyst Control Center, ou dando um duplo clique no ícone, o aplicativo de configuração é exibido:
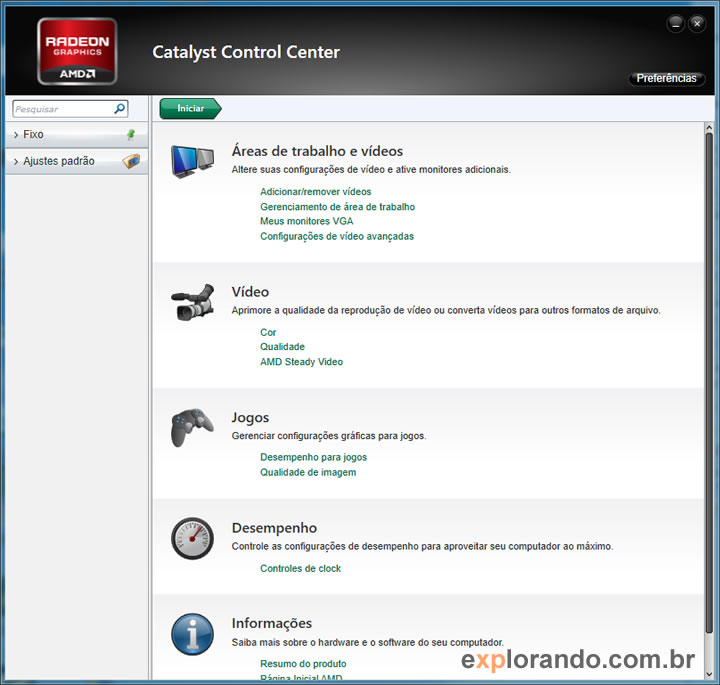
Não se preocupe em decorar as posições dos itens na tela, pois não é assim que se usa o computador. Em versões futuras ele poderá estar diferente, assim como já está: no Windows 8 com o driver atual ele se apresenta diferente das versões anteriores. Você tem que ter os conceitos, para saber então onde procurar :)
As opções de qualidade e desempenho normalmente ficam na seção Jogos ou 3D desses programas. O Catalyst atual divide elas em dois itens: Desempenho para jogos, que permite escolher configurações 3D e ativar o overclock (que força a placa de vídeo a trabalhar numa velocidade maior); e Qualidade de imagem, com as opções de anti-aliasing, o modo anti-aliasing e a filtragem anisotrópica.
Se deixar marcado o item “Usar as configurações do aplicativo”, cada jogo irá definir as opções com base nas suas preferências individuais. Desmarcando este item você ajusta diretamente pelo controle do driver da placa de vídeo. Em alguns jogos que não têm opções 3D, essa é a única forma de ativar o anti-aliasing e outros efeitos para melhorar a qualidade, caso do OMSI, um simulador de ônibus.
O anti-aliasing é uma suavização dos elementos 3D. Uma reta quando se cruza com outra reta pode apresentar “rebarbas” feias se não for suavizada. Coisas redondas na verdade não são redondas, quase sempre são formadas por linhas retas. A suavização cria mais linhas retas menores, tornando a imagem mais bonita (imagine um hexágono se transformando numa circunferência, dividindo os lados…). A suavização exige processamento da GPU, e quanto mais qualidade, mais será exigido da placa.
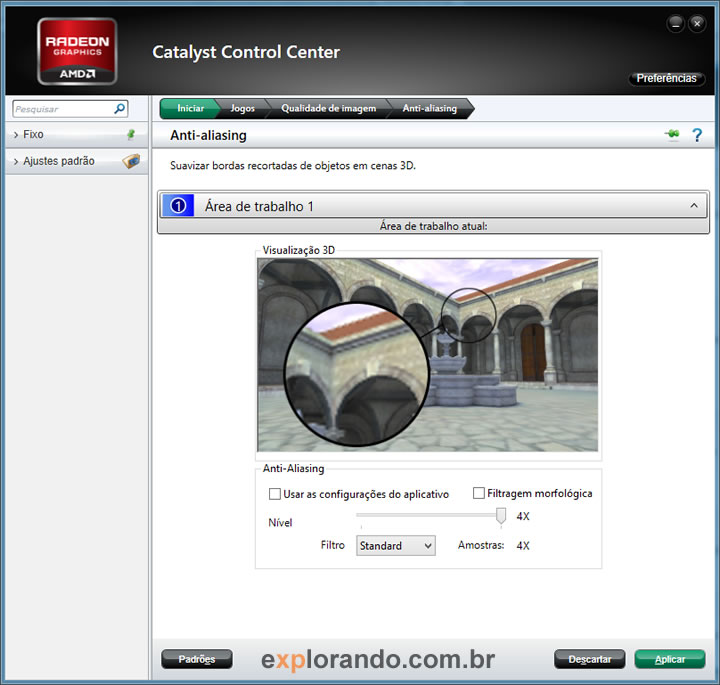
A filtragem anisotrópica é um recurso que otimiza a qualidade dos planos a média e longa distância. Isso pode deixar uma avenida com aparência mais real, detalhando as faixas e o cenário bem longe à vista do player. Coisas planas em geral também são otimizadas, como fachadas de prédios. No preview do Catalyst é exibido um piso (pelo menos na versão atual), com uma visão clara de como fica ao usar 2 amostras ou o máximo suportado pela placa:
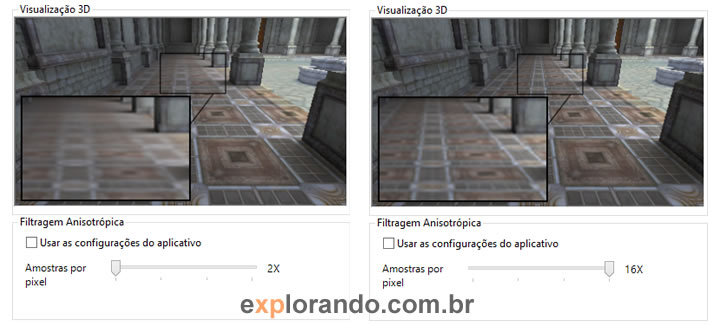
Isso ainda vai variar de jogo para jogo, mas a essência é esta.
Com placas de vídeo da Nvidia, Intel e outros fabricantes o processo é basicamente o mesmo, embora as opções sejam diferentes nas telas dos programas.
Se você não tem os drivers adequados, procure-os no site do fabricante (amd.com, nvidia.com) para que possa usar o aplicativo de controle.
Dica: o Catalyst (e outros gerenciadores de outras marcas) também pode ser aberto clicando com o direito na área de trabalho, já que é comum ter um menu ali quando ele está instalado:
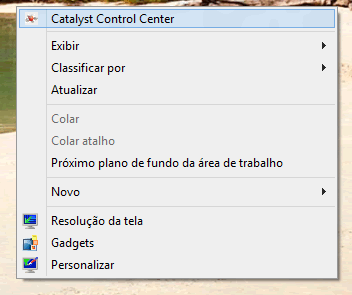
Quando usar estas opções 3D?
Estas opções permitem escolher o nível de detalhes que sua placa de vídeo terá que processar. Os jogos 3D montam a imagem várias vezes por segundo para atualização da tela, dando a sensação de movimentos e tal. Quanto mais atualizações por segundo, mais suave fica a cena, sendo natural como uma visão real ou um filme.
O problema é que as placas de vídeo variam muito de potência entre os diversos modelos existentes. Em geral as mais baratas têm memória mais lenta, dificultando o processamento de muitas imagens por segundo com texturas em alta qualidade (que geram imagens maiores e exigem mais poder de processamento, espaço na memória de vídeo e recursos em geral). Além da memória um dos fatores limitantes essenciais, talvez o mais essencial, é o processador gráfico (GPU): as mais baratas contém menos unidades de processamento, e as que existem são mais lentas do que as das placas top de linha.
Com isso a placa de vídeo não consegue processar muitas imagens por segundo (FPS, frames ou quadros por segundo), e o jogo fica “lento” – pulando telas, quase como uma sequencia de fotos, algumas vezes fica até mesmo “injogável”.
O problema ocorre desde que se conhece os jogos 3D, já que os detalhes deles são gerados em tempo real com base em modelos 3D e simulações de física. Não é um vídeo pré-renderizado que fica no fundo, pelo menos não na maioria dos jogos. Cada folha ou galho de árvore se move, cada movimento do personagem é renderizado na hora, cada roda de carro realmente é desenhada na hora, etc. Quanto mais potente a placa, melhores os resultados.
Quem tem placas básicas então precisa ir nas telas de configuração comentadas neste artigo para reduzir as opções, desativando por exemplo o anti-aliasing, reduzindo a multiplicação do item que controla a filtragem anisotrópica, etc. Assim o jogo consegue processar imagens mais simples, que darão menos trabalho para a placa de vídeo. Consequentemente os FPS serão maiores e o jogo fica “jogável”.
Além da qualidade de renderização uma série de outros fatores também influenciam o desempenho, claro. Normalmente os mais comuns são detalhes que podem ser ativados e desativados nas opções do jogo, a distância da vista (já que não precisa desenhar todos os prédios a quilômetros de distância), etc. Aí só indo nas opções de cada jogo mesmo, é impossível escrever um tutorial detalhado que valha para todos.
Como ver a taxa de FPS?
Alguns jogos podem ter opção nativa para exibi-la, mas nem todos oferecem isso. Usar programas de terceiros é uma possibilidade, embora eles representem uma carga adcional de processamento – pode ser bem leve, insignificante, em PCs “potentes” e atuais. Gosto do Bandicam para gravar vídeos da tela em jogos, ele que me ofereceu a melhor experiência com a menor redução de FPS possível na maioria dos jogos. Ele exibe os FPS assim como o Fraps (é shareware também).
Parece interessante vou fazer um teste ^^
jogar
Marcos, no OMSI dá pra configurar o tamanho da tela através das configurações do próprio simulador.
tenho um pc ddr2 e quero botar uma placa de video para jogar que tipo de placa eu uso se meu pc tem dual bios se posso aumentar a capacidade de memoria e botar outro hd com acapacidade maior .
Aone esta o linnk para abaixar?
Edmar, esse programa de configuração vem com o driver de vídeo da sua placa! Instale a partir do CD ou baixe no site oficial, procure na seção de download de drivers no ati.amd.com ou nvidia.com pelo modelo da sua placa.
Adorei esse aplicativo
Demais