AVISO: ESTE TUTORIAL ESTÁ EM FASE DE CONSTRUÇÃO. FALTAM IMAGENS DE TELA QUE ESTOU CAPTURANDO, EM BREVE ATUALIZAREI AQUI, ALÉM DE PUBLICAR MAIS ALGUNS TUTORIAIS PARA COVERSÃO PARA OMSI.
PEÇO QUE NÃO COPIE ESTE TUTORIAL PARA NENHUM OUTRO LUGAR. SE FOR INDICÁ-LO, MANDE O LINK AQUI DO SITE:
http://www.explorando.com.br/tutorial-omsi-conversao
Vai dar um bom trabalho escrever tudo, então não copie, indique o original.
SE TIVER ALGO A ACRESCENTAR OU CORRIGIR, FIQUE À VONTADE PARA COMENTAR. EU SOU MUITO NOOB NO BLENDER, COMECEI AGORA, O QUADBUS TEM POUCAS SEMANAS DE VIDA. COMO É UM PROCESSO DIFÍCIL E EU GOSTO DE REPASSAR O QUE APRENDI, OPTEI POR PUBLICAR O TEXTO ASSIM MESMO, NO FINAL ESPERO MAIS AJUDAR DO QUE ATRAPALHAR, HEHE.
COMO COLOCAR UM ÔNIBUS NO OMSI
por Marcos Elias
Neste primeiro tutorial mostrarei o básico do básico para colocar um ônibus no OMSI. Você aproveitará a base de algum dos MANs do OMSI, pois eles já contém todos os scripts necessários para o funcionamento do ônibus (motor, luzes, etc). Aos poucos irá removendo as coisas dos MAN e adicionando suas personalizações próprias.
O processo todo é demorado, realmente muito demorado. Não basta colocar o ônibus visual, será necessário editar scripts, animações das portas, rodas, etc. Muita coisa pode ser literalmente copiada dos MAN (como animações das rodas), mas algumas vão dar uma dor de cabeça maior (como os limpadores do para-brisa).
Bom, para este tutorial suponho que você já tenha um modelo de ônibus em 3D no tamanho certo para o OMSI. Se não tiver, precisará redimensioná-lo e ajustar a escala e tal… O que foge do objetivo desse texto (você pode encontrar isso de outras formas). Para ficar curto e direto, vou me concentrar nos arquivos que você precisa editar para ter o modelo 3D no simulador. Vamos lá!
Você vai precisar de programas livres ou gratuitos:
– Blender – é open source, de graça: http://www.blender.org/
– OmsiXConv, que converte de .x para .o3d, tem de graça no SDK do OMSI (falta link).
Se você não usa o Blender, sinto muito; ele é o único programa 3D que eu utilizo, afinal estou aprendendo e achei ele bem prático. A forma de criar ou converter o ônibus pouco importa. O que precisa é ter um arquivo no formato DirectX (*.x), que será convertido para o formato usado no OMSI (*.o3d) pelo OmsiXConv. O Blender pode exportar para .x. Mesmo que o projeto tenha sido criado em outro programa provavelmente dá para usar o Blender, pois ele pode importar diversos tipos de arquivos.
Criando a base de arquivos do onibus
Vá até a pasta Vehicles e copie a pasta de algum MAN. Para um ônibus velho, sugiro usar os primeiros D80, como o D83 por exemplo. Copie a MAN_SD200 (ou a 202 se quiser os mais novos) e renomeie para qualquer coisa (o nome do seu projeto, de preferência único). Isso vai te dar toda a base do MAN, sem que você precise mexer nos scripts antes de ter o modelo no OMSI. Não é ideal prum lançamento final, já que ficará com sons dos MAN e tudo mais, mas é melhor do que colocar só o bus. Assim vc pode testá-lo de forma mais prática, já que poderá inclusive dirigi-lo.
Copiada a pasta, é preciso criar o arquivo de definição do ônibus. Copie algum arquivo .bus e dê o nome do seu ônibus (os outros .bus pode apagar). Por exemplo, copie o MAN_SD83.bus e cole, renomeie a cópia para algo próprio – como convertendo.bus, teste.bus, nomedomodelo.bus, etc.
Esse arquivo .bus (e vários outros do OMSI) é um arquivo de texto puro. Você pode abri-lo no bloco de notas. Suponho que você saiba fazer isso… (utilize o recurso abrir com, ou simplesmente arraste o arquivo .bus para cima da janela do bloco de notas).
O arquivo .bus tem as descrições fundamentais de todos os arquivos que o modelo usará. Ele puxará todos os scripts, sons e objetos 3D. Na verdade tudo fica subdividio para facilitar as coisas. O .bus não especifica os arquivos 3D diretamente. Em vez disso ele indica um outro arquivo de texto, que este por sua vez carregará os modelos.
Você não precisa se preocupar em entender tudo de imediato, vou mostrar só que interessa por agora.
Algumas entradas importantes do arquivo .bus são [friendlyname] e [description]. Como você copiou dos MAN, deverá trocar. A primeira linha logo depois do [friendlyname] é o nome do fabricante (normalmente da carroceria, como Caio, Marcopolo, Man, Busscar, etc). A segunda é nome do modelo. É o nome que aparece na tela de escolha do ônibus no OMSI. A terceira define a pintura padrão, na verdade pode ser qualquer nome (eu uso o texto Normal nos meus projetos).
O que vier depois do [description] é a descrição, que aparece na tela de seleção de ônibus também. O fim do texto acaba no [end]. Você deve digitar a descrição entre estas duas linhas, sem removê-las. Se preferir, para começar, pode deixar a do MAN mesmo. Troque apenas o nome do bus para facilitar a identificação.
Outras seções importantes desse arquivo são: [sound], que define o arquivo de configuração dos sons; [sound_ai], que define os sons dos AIs; [model], que define o arquivo de configuração dos modelos 3D; [paths] e [passengercabin], que definem as posições dos passageiros nos bancos e o caminho por onde eles andam dentro do ônibus. Isso será comentado numa continuação futura do tutorial.
As outras entradas no arquivo .bus são avançadas demais para comentar agora (fora que eu nem domino todas!). Deixe como está, no processo de conversão você irá alterar o necessário e remover o que não precisar mais.
Por agora, para simplesmente ver seu ônibus dentro do OMSI, o que interessa é o arquivo do modelo 3D. No caso, o arquivo citado na entrada [model]. Ele é um arquivo com extensão .cfg, mas também é de texto: pode ser alterado no bloco de notas.
Como você copiou o arquivo, ali estará listado um dos MAN. É bom trocar o nome para algo próprio. Por exemplo aqui para o tutorial, vou deixar assim:
[model]
model\model_teste_convertendo.cfg
Claro que isso tem que existir de verdade. Então vá até a pasta model e renomeie (ou copie) um arquivo .cfg do MAN para o nome que você indicar no arquivo .bus.
Dentro da pasta do ônibus, na pasta Model ficam os arquivos .o3d, que são os arquivos do modelo em si (já já mostrarei como converter do Blender para .x e .o3d). Eles podem ficar espalhados na pasta Model ou em subpastas dela, você decide.
A pasta Script guarda os scripts do ônibus, que controlam quase tudo: o IBIS, o itinerário, as portas, o motor, etc. Por enquanto todos os scripts serão os do MAN, depois você edita o que precisar – quase todos os ônibus já lançados para o OMSI começaram com a base dos MAN, pois criar todos os scripts do zero tomaria um tempão – coisa de várias semanas ou até mesmo meses!
A pasta Souns guarda os sons, claro, além do arquivo .cfg dos sons. A princípio também não mexeremos nela: o projeto ficará com os sons do MAN durante a fase de conversão.
A pasta Texture guarda todas as texturas. Elas podem estar em formato .bmp, .tga, etc – .jpg parece que funciona mas não é muito recomendável para jogos. Na dúvida salvo as minhas em .bmp mesmo, é o formato que a maioria dos ônibus utiliza – mesmo que gera um arquivo maior e tal.
Quando você texturiza algo no Blender (ou no programa que for) normalmente você indica o arquivo de textura, que fica – quase sempre – junto com o modelo. Para o OMSI as texturas sempre ficam na pasta Texture, e os modelos sempre na pasta Model. É bom se acostumar com isso. Se eventualmente um objeto aparecer branco no simulador, provavelmente é porque a textura não foi encontrada na pasta Texture, ou a textura foi aplicada incorretamente (o melhor é usar um mapeamento UV, onde você configura precisamente como a textura será aplicada).
Ao exportar do Blender para .x a configuração da textua vai junto. Aparentemente o OMSI não lida com as cores do Blender. Não basta criar propriedades dos materiais com cores no Blender. Será necessário criar uma textura, mesmo que de cor única, e deixar na pasta Texture.
Dadas todas estas explicações, vamos ao que interessa. Vá até a pasta Model. Copie o arquivo model_SDalgumacoisa.cfg e cole na mesma pasta, dando um nome único para ele. Pode apagar os outros arquivos model_algumacoisa.cfg, mas NÃO APAGUE os paths nem passengercabins – eles serão úteis depois, já que poderão ser alterados sem precisar criar um novo.
Dentro da pasta Model podem existir várias pastas dos MAN. Apague todas elas. Normalmente são SDXX, com o número do modelo, como SD88, SD84, SD83, etc. Há também uma SD_Generic, que tem modelos 3D compartilhados pelos projetos. Ela pode ser apagada também, já que, considerando que você está convertendo um ônibus já pronto, ele não usará nada dos modelos 3D dos MAN (até porque os encaixes e posições podem ser bem icompatíveis).
RECAPITULANDO: Até aqui você apenas criou a estrutura necessária para o modelo. Agora vem a parte boa: a conversão dos modelos propriamente ditos, que ficarão na pasta Model. Para cada arquivo .o3d que existir deverá haver uma entrada no model…cfg, o que veremos a seguir.
Convertendo do Blender para o OMSI
Se você não usar o Blender, tudo bem: tudo o que precisará é ter o arquivo exportado para o3d, ou para .x. O melhor é exportá-lo para .x e usar o OmsiXConv, que é mais garantido que o .o3d gerado funcionará no OMSI.
Caso prefira usar o Blender apenas para acompanhar o tutorial, você pode também: o Blender importa de uma série de formatos, como por exemplo Collada (.dae) ou 3DS.
IMPORTANTE: O SketchUp gratuito pode exportar para .dae, mas o objeto ficará gigante no Blender e precisará ser redimensionado. Não vou abordar isso agora. Alguns 3DS que peguei já vieram no tamanho mais ou menos certo, e há um cubo para o Blender para ajustar o tamanho liberado por um grupo de conversão [falta link, atualizarei aqui depois].
ANTES DE TUDO, É IMPORTANTE ISSO: No Blender o ônibus deverá estar mais ou menos no centro, alinhado corretamente. O eixo Y aponta de trás para frente, o X da esquerda para a direita, e o Z de baixo para cima (oriente-se pelas setas). Se o ônibus aparecer invertido, virado, etc, confira isso. É recomendável deixar o meio do ônibus mais ou menos no ponto zero do Blender.
LEMBRE-SE: ESTE TUTORIAL É PARA CONVERTER O MODELO JÁ PRONTO. NÃO É O OBJETIVO DESTE TEXTO ENSINAR A MODELAR OU ENSINAR OS COMANDOS DO BLENDER; SE VOCÊ NÃO SABE COMO AJUSTAR DENTRO DO BLENDER (OU NO PROGRAMA QUE USAR), APRENDA ALGUMAS NOÇÕES BÁSICAS DE MODELAGEM ANTES DE QUERER CONVERTER UM BUS. SE EU FOSSE DAR UMA AULINHA DE BLENDER + CONVERSÃO PRO OMSI FACILMENTE EU PRECISARIA ESCREVER UM LIVRO DE CENTENAS DE PÁGINAS!!!
Dica para novatos:
http://www.hardware.com.br/tutoriais/novo-blender3d-iniciantes/
Este tutorial foi o melhor que encontrei para iniciantes no mundo da modelagem, onde vários conceitos do Blender são dados de forma prática. Comecei a modelar o Quadbus do zero com basicamente o que aprendi ali, mais alguns vídeos específicos no YouTube :)
Outro ponto importante, muito importante: as rodas do ônibus devem tocar (ou quase tocar) o “chão” no Blender, senão o ônibus ficará muito para cima (flutuando) ou muito para baixo, passando do nível do solo no OMSI.
E uma terceira observação, mais importante ainda: o OMSI tem um sistema de suspensão (alterado através das propriedades dos scripts, que nem vi como fazer ainda). As rodas devem quase tocar o chão (ou ficar pouca coisa acima). Mas a carroceria e tudo o que fica sobre os eixos, não! Eles precisam ficar um pouco mais para cima do que o normal. Com o peso do ônibus, se você apenas converter sem deixar a carroceria mais para cima, no OMSI ela ficará muito para baixo, justamente por causa da suspensão.
Não sei dizer o valor exato, vai de tentativa e erro. Normalmente deixar o dobro do espaço entre a carroceria e a roda já basta, mas pode ser necessário um pouco mais que o dobro em alguns modelos.
Dito tudo isso, ajuste seu ônibus no Blender. Ele deverá ficar mais ou menos assim:
[falta imagem]
Agora vem uma parte chata, chata pra ***. O OMSI é muito ruim ao lidar com modelos 3D complexos. Quando o arquivo .x for muito maior que uns 6, 7, 8 MB, o OmsiXConv não irá convertê-lo, irá parar por um erro.
Infelizmente o ônibus terá que ser todo dissecado, picado, exportando cada parte individualmente. Coisas que têm muitos polígonos (superfícies arredondadas por exemplo) pesam bastante, e devem ser separadas.
Aí você decide como separar. Você pode exportar apenas a seleção para .x, mas se fizer isso precisará ficar selecionando todas as partes, e mais, precisará se lembrar do que já exportou e do que ainda não, e mais ainda: precisará se lembrar do nome com o qual tal parte foi exportada.
Eu não sei se é a forma mais ideal, mais prática, mas enfim, o que eu faço para evitar essa fadiga: eu sempre salvo o bus completo no Blender, e vou removendo coisas e salvando elas isoladamente.
Além da questão do peso tem a questão das animações: cada roda deve ser solta, o volante também, os limpadores, as portas (cada folha de porta!). etc.
No final eu fico com um arquivo .blend do ônibus todo para referência, e arquivos isolados, como porta-direita1.blend, porta-direita2.blend, chassi.blend, laterais.blend, frente.blend, bacos.blend, etc.
O jeito que faço não deve ser o melhor, mas funciona (desculpe qualquer coisa, minha única experiência com isso foi com o Quadbus, então já modelei ele pensando nisso). Eu seleciono uma parte (uma porta, por ex) e dou CTRL + I, para inverter a seleção. Aí deleto tudo (Del…) e fica só a porta. Salvo ela como .blend mesmo (se precisar editar ela depois, ajustar texturas, etc, ficará mais fácil). Já exporto para .x, e depois de salvar e exportar, dou CTRL + Z. Isso trás tudo o que eu deletei de volta. Mas NÃO SALVO NOVAMENTE!!! Afinal o que estava salvo e exportado foi a porta. Aí eu deleto a porta que eu tinha exportado e salvado (CTRL + I pode ajudar novamente), pois já teria o .blend e o .x dela. Seleciono outra coisa isolada (outra porta, uma roda, etc), dou CTRL+I pra inverter, deleto tudo, e salvo essa outra coisa – com outro nome! Cuidado pra nao salvar por cima do anterior, senão iria sobreescrever o arquivo da outra parte. Depois de salvo e exportado, dou CTRL+Z, deleto o objeto que acabei de salvar e fico com o bus um pouco menos completo. Aí seleciono outra coisa, CTRL + I pra inverter, salvo essa coisa e exporto pra .x… E por aí vai, até não sobrar mais nada. Isso tudo sem ferrar o modelo 3D original, claro – se algo der errado, se precisar de alguma peça que salvei por cima de outra, etc, estará lá.
Para começo de tudo o melhor a fazer é exportar só a carroceria, assim você já pode colocá-la no OMSI e ver como fica. Depois vai exportando as outras coisas e colocando no .cfg.
Como exportar do Blender para .x, e de .x para o3d?
Eu fiz esse breve vídeo sobre isso:
O Blender pode exportar para .x, mas isso fica oculto. Veja no vídeo como ativar o exportador nas versões recentes do Blender.
Depois de ter exportado o .x, use o OmsiXConv para convertê-lo para .o3d.
Como falei, o OmsiXConv pode dar um erro, pois ele não sabe lidar com arquivos mais complexos. Por aqui quando algo fica com mais de 8 MB ele geramente trava. Se o arquivo .x ficou muito grande, você precisará dividi-lo em duas partes. No Blender, selecione algumas partes e salve com outros nomes, exporte uma por uma.. E converta uma por uma. Você ficará com vários .o3d mas não tem problema: o OMSI junta tudo depois, já que todos eles serão listados no arquivo .cfg do modelo.
Finalmente: colocando o modelo dentro do OMSI
Depois de tudo isso (ufa!), finalmente chegamos ao ponto! Vamos começar com a lateral, por ser algo mais visível. Depois de selecionado tudo, deletado as outras partes e exportado cada peça isoladamente, fiquei com isso no Blender:

Aí exporto isso para .x (veja o vídeo, caso não tenha visto), ficando assim com o arquivo carroceria.x. Agora abro o OmsiXConv, e mando converter este .x. Ele salvará automaticamente um carroceria.o3d na mesma pasta (se nenhum erro ocorrer, claro).
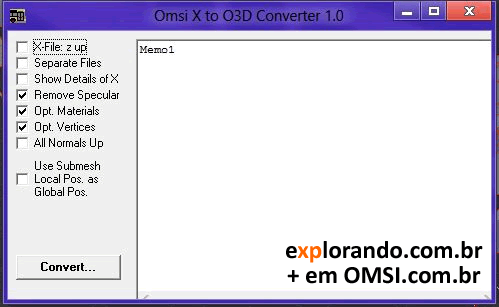
IMPORTANTE: Ao converter projetos do Blender, quase sempre é necessário desmarcar o item X-File: z up no OmsiXConv. Sem fazer isso o objeto poderá ficar virado para cima!!!
Com o .o3d em mãos, copio (ou movo) ele para a pasta model, dentro da pasta do meu ônibus no OMSI.
Lá você tem duas opções: pode deixar todos os .o3d espalhados na pasta model, ou então criar uma pasta específica para determinado modelo, variante ou peça do ônibus. Eu gosto de criar uma pasta para cada modelo (como os SD do MAN, sendo uma pasta dentro da model para cada um), fica mais organizado. Alguns criam subpastas para várias peças do ônibus, caso do Torino GV – se entrar na pasta model, verá várias subpastas. Independente da forma que você escolher, é importante colocar o caminho relativo à pasta model do modelo .o3d dentro do .cfg.
Com o .o3d dentro da pasta Model falta colocar as texturas que ele usa dentro da pasta Texture. Dependendo do formato original do ônibus que você vai converter, será necessário retrabalhar em todas as texturas (aplicando novos materiais, reeditando ou ajustando o mapeamento UV, etc). Sem isso o bus ficará branco (ou falhado), mas em geral para testar não é necessário se preocupar em texturizar, isso pode ser feito depois.
Tendo os .o3d na pasta Model, e as texturas na pasta Texture, vamos alterar o arquivo .cfg do ônibus agora Lembre-se que ele foi copiado do MAN e normalmente está dentro da pasta model.
Abra ele no bloco de notas e exclua tudo – tudo mesmo. Ou melhor, você pode deixar a primeira parte, algo mais ou menos assim:
########################################
Sichtbarkeits-Boundingbox
########################################
[VFDmaxmin]
-1.5
-6
-0.5
1.5
6
4.5
Viewpoint-Flag: 0 = Immer, 1 = Drau?en, 2 = Drinnen, 4 = AI-Bus. Summieren zum Kombinieren.
Textur-Detail-Faktor: hiermit kann eingestellt werden, ob das Objekt als gr??er oder kleiner angenommen
wird beim Wechsel von lowres nach highres-Textur
Der Wert wird einfach mit dem in den Graphik-Optionen eingestellten Wert multipliziert, d.h.:
* 0.5 = Objekt wird bereits dargestellt, wenn es nur halb so gro? ist, wie der eingestellte Wert
* 1.0 = Objekt erscheint genau dann, wenn es so gro? ist wie eingestellt
* 2.0 = Objekt erscheint erst dann, wenn es schon doppelt so gro? ist wie eingestellt.
[tex_detail_factor]
0.5Isso define as dimensões do ônibus, que depois podem ser ajustadas, mas pelo que vi é melhor que tenha isso do que não ter nada – para evitar que os carros encostem ou passem por cima do seu modelo durante os testes.
Daí para baixo, remova tudo.
Cada arquivo .o3d deve ser colocado numa entrada [mesh]. Ficaria assim:
############# CARROCERIA
[mesh]
bus\carroceria.o3dNo caso ###… é um comentário, apenas para facilitar a você mesmo o que a parte a seguir indica – afinal depois esse arquivo ficará gigante!
Coloquei bus\carroceria.o3d porque criei uma pasta chamada bus dentro da Model. Se colocasse direto na pasta model, eu colocaria apenas:
[mesh]
carroceria.o3dObservando os arquivos dos outros ônibus você pode aprender bastante coisa – infelizmente com comentários em alemão, nem sempre inglês, mas o Google Translate pode ajudar.
Como comentei, o ônibus será dividido em várias partes. Para colocar todas as partes basta adicionar mais entradas [mesh]. O arquivo poderia ser assim, por exemplo:
[mesh]
bus\carroceria.o3d
[mesh]
bus\laternas-frente.o3d
[mesh]
bus\lanternas-tras.o3d
[mesh]
bus\roda-frente-direita.o3d
[mesh]
bus\roda-frente-esquerda.o3d
[mesh]
bus\roda-tras-direita.o3d
[mesh]
bus\roda-tras-esquerda.o3dFeito isso, salve o arquivo .cfg e o ônibus já poderá ser adicionado no OMSI!!!
Abra o OMSI, carregue um mapa (de preferência bem leve, tipo o Grundorf, ou mais leve ainda) e adicione o ônibus.

A partir daí você pode ir convertendo todo o resto: peça por peça. Peças complexas precisarão ser divididas e tal. Como provavelmente será necessário alterar algumas texturas, eu prefiro manter os arquivos originais (.blend) de cada parte individualmente, isso facilita editar só ela depois, sem ter que lembrar quais pedaços haviam sido selecionados e exportados. Trabalhar com o ônibus inteiro no Blender para o OMSI dará muita dor de cabeça, pelo menos para mim deu, já que sou novato nesse mundo 3D.
É isso =) Como você aproveitou scripts e sons dos MAN, basta sair usando o bus agora. Dá para usar os atalhos, mesmo que o objeto 3D não exista – afinal eles são configurados independente dos modelos 3D! Tecle E para ligar, M o motor, D a marcha D, . solta o freio, e por aí vai… Dá para fazer linhas também (usando atalhos, já que não terá o IBIS). Os passageiros vão entrar de qualquer jeito, afinal você estaria usando os scripts e definições dos MAN.
Isso tudo precisará ser corrigido depois, aos poucos. Farei continuações deste tutorial, provavelmente tão grandes quanto este, assim que tiver tempo. Se tudo der certo, em menos de 15 dias virei com um novo tema na continuação. Algumas coisas que abordarei:
– animações das rodas e portas (tem um vídeo do Gabriel sobre isso, já pode ajudar – aqui o das portas).
– caminhos dos passageiros dentro do ônibus
– lanternas e luzes
– itinerário eletrônico (inclusive o piscante, que adaptei)
– Placas – recurso que uso muito no Quadbus
– Vidros das janelas
– Alguns botões do painel e o IBIS
Muita coisa eu NÃO SEI FAZER, outras ainda estou aprendendo.
Agradeço a todo mundo que ajuda a comunidade de uma forma ou de outra: ao pessoal da comu OMSI do Ronald no Orkut e ao grupo OMSI Brasil no Facebook, ao pessoal do OMSI BR Designer’s (uma equipe brasileira de conversão), Master Editions que lança vários modelos para GTA, a muita gente no fórum oficial do OMSI (difícil citar um por um que ajuda, desculpe!) e claro, a todo mundo que participa do OMSI.com.br, um site coletivo sobre o simulador para o Brasil e Portugal (sou o criador mas não me acho o ‘dono’ do site, já que é uma comunidade aberta a todos).
Ah, ia me esquecendo, mas sobre a parte de animações de portas e os caminhos para os passageiros e bancos preciso agradecer também ao http://3dtranstudio.net. Tem uns tutoriais específicos muito bons lá em chinês (a coisa não e fácil não, haha muita info isolada nos mais diversos locais…).
Se você tiver dúvidas sobre o processo, eu não posso garantir que as responderei. Desculpe, mas muita, MUITA gente me procura. Poste um comentário, e qualquer um pode ajudar se souber. Procure ficar dentro do tema. Para dúvidas de outros assuntos, poste no Chat do OMSI.com.br, ou se for uma dúvida específica, pode se cadastrar e criar um post lá na categoria de dúvidas. Antes é bom usar a busca do site para ver se já não comentaram, pois inúmeras dúvidas são comuns e já têm a solução publicada lá. Pesquisar no Google antes de perguntar algo óbvio também ajuda você mesmo =)
Por fim, como o texto é muito grande, preferi postá-lo aqui no Explorando mesmo, assim também aproveito e dou o site a conhecer a outras pessoas que me conhecem apenas pelo OMSI.com.br.
Por fim, vale lembrar, claro: NUNCA CONVERTA E PUBLIQUE UM MODELO 3D SEM AUTORIZAÇÃO DOS AUTORES, pois isso é chato e pode lhe trazer problemas. Converter para fins de estudo, divulgar imagens e vídeos não tem problema, mas converter e lançar o ônibus sem que os autores saibam realmente é chato e pega mal.
Se for comentar, pode postar aqui tb:
http://omsi.viamep.com/como-converter-onibus-omsi/
Ótimo tutorial Marcos Elias… Ficou muito bom mesmo!
Gabriel vc fez tudo isso no blender só ou algumas coisas no z modeler
Olá, eu gostei de todos os tutoriais. Mas, obviamente, depois de ter feito o ônibus, o que precisa é por o letreiro (tipo – Einsteindorf Krankrenhaus / Nordpitze Baurnhof ou Freudstr. / Stadgrenze (realmente não sei como é rsrs). Na pasta Veichles em m-r software, vai ter um tal de anzeigem (a primeira pasta em ordem alfabética a-z). E lá dentro vai ter um monte de arquivos .tga. Mas então, como faz esses tipos de arquivos. Eu tô fazendo um mapa que chama Grundorf 1985 (usei o Grundorf mesmo, e dei continuação a partir daquele posto, saindo de Baurnhof). Só falta por umas casas, prédios etc. E falta colocar a linha (que será 78 – Einstendorf Krankrenhaus / Vila Neto (via Baurnhof). Aí depois que faz aquele arquivo .hof, precisa fazer um arquivo .tga (que vai na pasta anzeigem). Se abrir com o bloco de notas, aparece um monte de y com dos pontos em cima. Então, se souber criar esses esses arquivos, mande um tutorial aqui pra nois. Ou no meu e-mail ([email protected]).
Agradeço desde já.
Por favor , como crio um cambio automatico pois n me dou muito bem com manual e tenho um onibus que gosto muito e é apenas manual se souber como fazer e me explicar
marcos eu converti um mondego ha ,fiz tudo certo soque quando vou fazer oteste ele ficou invertido.
meu blender 2.5. mas ainda nao achei o portugues e nem mostra imagens guando coloco pra exportar no directx x como ta no seu video kkkk
o que eu fasso?
atualizo?
Olá amigo pedido de desculpas que você pode fazer um vídeo sobre como converter o O3D X para o arquivo para edição no amigo graças blender espero sua resposta e bom tutorial.