|
Ao
instalar o Windows num computador novo, ou onde o HD
possa ser zerado (apagado tudo), é uma boa idéia criar
mais de uma partição. Guarde seus documentos e arquivos
nela, e se um dia precisar reinstalar o Windows, você
pode formatar a partição do sistema sem perder seus
arquivos. Basicamente uma partição é, em termos mais
simples, uma "área" delimitada do HD. Ter duas partições
é como se você tivesse o HD dividido em duas partes
independentes. A primeira será vista como unidade “C”, e
a segunda, como “D”. Elas podem ser formatadas de forma
independente, além de ser possível manter uma versão de
Windows em cada uma, ou seja, criar um sistema de dupla
inicialização (dual boot).
Você
pode criar as partições durante a instalação, ou criar
uma na instalação e a outra depois de instalado. O
Windows NT/2000/XP ou superior inclui uma ferramenta de
gerenciamento de disco bastante avançada e fácil de
usar, não presente nas versões 9x/Me.
Vamos mostrar como ter duas partições. Para isso você
deve criar a primeira de forma que ela não ocupe todo o
espaço do HD. Se você tem um HD de 80 GB, por exemplo,
pode criar duas partições de 40. Ou três, ou mais até,
dentro do limite de armazenamento do seu disco.
Uma
breve noção sobre as partições, sem aprofundamento... Um
HD pode ter apenas 4 partições, por causa de uma
limitação muito antiga - mas mantida ainda hoje em dia.
Uma solução encontrada foi dividir a quarta partição em
partições menores, para se poder criar mais que 4 (Não
precisa ser necessariamente a quarta, pode ser a
segunda, a terceira...). Essas partes não são partições
"verdadeiras". As partições verdadeiras são chamadas de
partições primárias, e a quarta partição, que "conteria"
as falsas partições, chama-se partição estendida. As
"partições falsas" são unidades lógicas, subdivisões da
partição estendida. Normalmente não é possível instalar
e executar um sistema operacional a partir delas. Por
isso, se você pretende instalar mais de uma versão de
Windows no mesmo computador (ou mesmo de outro sistema
operacional), deverá criar partições primárias.
Vamos mostrar como criar duas partições do tipo
primária. Criaremos uma durante a instalação do Windows,
e a outra depois de instalado. Inicie a instalação do
Windows com o CD de boot normalmente. Ao ser perguntado
sobre em que partição instalar o sistema, não dê
enter. Se seu HD estiver vazio, ele mostrará algo
como “Espaço não particionado: X MB”:

Se
você possuir dados no HD aparecerão outras partições,
provavelmente uma só, a C. Para dividir o HD em mais de
uma partição, ele deve ser zerado, então exclua todas as
partições existentes. Para isso, na tela ilustrada
acima, selecione as unidades e tecle “D”, no teclado. O
Windows pedirá uma confirmação, leia a mensagem na tela
e confirme, teclando a tecla indicada. CUIDADO: ESTE
PROCEDIMENTO SÓ DEVE SER FEITO SE VOCÊ TIVER CERTEZA QUE
TODOS OS DADOS DESSE HD PODEM SER APAGADOS. Se ele for
novo, estará vazio e é claro que não haverá problemas
J.
Quando estiver listado apenas “Espaço não particionado:
X MB”, então tecle “C”, para criar uma nova partição.
Ele pedirá o tamanho dela, em MB:

Digite o tamanho desejado, como metade do HD, por
exemplo, e dê enter, para confirmar. Fazendo isso, ele
atualizará a lista e mostrará a unidade “C”, não
formatada:

A
partir daí, instale o sistema. Ou seja, tecle enter, ele
instalará na “C” e deixará o restante do HD não
particionado. Esse espaço livre poderá ser configurado
depois de instalado o Windows.
Ao
concluir a instalação, logado como administrador, clique
com o botão direito no “Meu computador” e escolha
“Gerenciar”. Aparecerá um console com diversas
ferramentas, escolha o “Gerenciador de discos” (não é o
desfragmentador, é o gerenciador mesmo). Ele mostra as
unidades de disco conectadas na máquina, e permite
formatar partições, criar, excluir, etc.
Clique com o botão direito na área do espaço livre, ou
espaço não alocado (ou, ainda, espaço não particionado),
escolha “Nova partição”. Ao ser questionado sobre o tipo
de partição, escolha “Partição primária”, pois assim
poderá ser possível instalar outro Windows nela depois.
Formate com o seu sistema de arquivos preferido, FAT ou
NTFS, e aguarde a formatação. Quando ela terminar, esta
unidade será listada no “Meu computador” e já poderá ser
usada. O gerenciador de discos pode ser usado também
para particionar e formatar HDs adicionais que
porventura você venha instalar na máquina.
Veja
a tela do gerenciador de disco, num computador com
diversas partições:
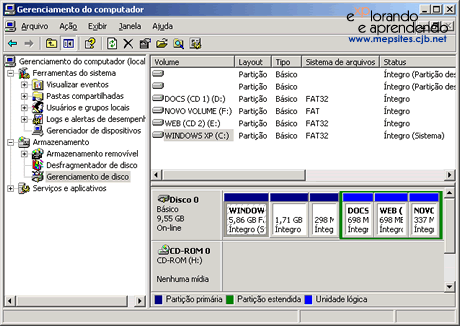
Guardando seus documentos e arquivos nessa nova
partição, eles ficam isolados da unidade do sistema.
Isso traz muitas vantagens, tais como:
·
Liberdade de formatação: formate a unidade “C” e
reinstale tudo sem perder seus dados na unidade “D”;
·
Organização mais fácil, em pastas que você cria como
quiser;
·
Evita a fragmentação da unidade do sistema, com o grava
arquivo, copia, baixa, apaga, renomeia, exclui, edita...
Com isso ela fica mais consistente e exige menos
desfragmentação. |