|
A
instalação do Windows fica mais fácil a cada versão. Não
é nenhum bicho de sete cabeças, e em condições normais,
não tem o que dar errado. Não vamos abordar neste livro
o boot pelo disquete, mas sim pelo CD. Os CDs
originais do Windows, ou as cópias completas, permitem
que o sistema operacional seja instalado diretamente a
partir do CD, sem precisar entrar no DOS como muitos
faziam com o Windows 98.
A
idéia é colocar o CD na unidade de disco antes de
ligar o computador. O PC deverá dar boot pelo CD,
muito comum em máquinas a partir de 1998, hoje eu diria
que 101% dos computadores suportam isso. “Dar boot” se
refere a “iniciar o computador”. Quando você liga o PC,
ele executa uma série de testes básicos de rotina,
verifica se tem placa de vídeo, memória, se tudo está OK.
Estes testes estão gravados num chip no computador, o
CMOS. Dependem e variam de fabricante para
fabricante. Após a rodada de testes, ele passa o comando
para o sistema operacional. Sistema operacional é o
principal programa de um computador, na verdade um grupo
geralmente grande de pequenos programas que agem unidos,
e é o sistema operacional (S.O. abreviado, ou O.S., em
inglês, de “Operating System”) que possibilita a
execução de programas, a interação do usuário com a
máquina pelos dispositivos de entrada, a exibição de
coisas no monitor, etc. Se não tivesse um sistema
operacional, o computador ficaria parado, e todo o
conjunto físico, de hardware, não valeria
literalmente nada. Como eu sempre digo, “hardware sem
software não é nada”!
Dar
o boot pelo CD significa iniciar o computador a partir
de um sistema gravado num CD. Como ao instalar o Windows
do zero, o HD estará vazio, então damos boot pelo CD.
Ele copia arquivos, detecta os dispositivos do
computador e então se prepara para depois dar boot pelo
HD. No entanto pode-se, a qualquer momento, dar boot
pelo CD novamente, seja para reparar o sistema ou
instalá-lo novamente. Existem também sistemas que rodam
direto do CD, inclusive em máquinas sem HD! Um exemplo é
o Kurumin Linux, e outro exemplo é o próprio Windows,
quando modificado por um programa específico (há uma
dica on line no Explorando sobre isso, mas não
vem ao caso agora).
Os
computadores têm um programa interno, chamado BIOS
(“Basic Input Output System“, Sistema Básico de
Entrada e Saída). Esse sistema controla diversas
configurações do hardware da máquina,
configurações estas que podem ser alteradas por meio de
um programa chamado SETUP. Esse programa vem no
computador, num chip, o CMOS também. Por padrão, é comum
o computador sempre dar boot pelo HD, afinal é lá que o
sistema operacional fica instalado, e quando você liga o
computador, supõe-se que você queira carregar o sistema
do HD. Se não houver um sistema operacional, a maioria
dos computadores tenta inicializar pelo disquete, ou
pelo CD. Em algumas máquinas isso é detectado
automaticamente, em outras você deve determinar a ordem
preferida, se quer iniciar pelo HD ou CD, ou pelo
disquete. Quando você vai instalar o sistema
operacional, é recomendável entrar no SETUP e alterar
essa configuração, pedindo para iniciar primeiro pelo
CD, depois pelo HD. Depois de instalado, no entanto, é
bom voltar lá e deixar a inicialização pelo HD em
primeiro lugar. Isso porque, se você deixar pelo CD,
toda vez que for iniciado o computador procurará por um
CD na unidade, o que pode consumir alguns segundos.
A
forma de acessar o SETUP varia de máquina para máquina.
Normalmente tecla-se determinada tecla enquanto o
computador está sendo ligado. Em muitos computadores é a
tecla “Del”, “Delete”. Ligue o computador e
imediatamente fique teclando Del várias vezes, até que
apareça a tela do SETUP. Em outros computadores é comum
ser a tecla F2, F8 ou F10, sendo a F2 muito comum em
notebooks. Se você não teclar a tecla em um pequeno
intervalo de tempo após a inicialização do computador,
então ele iniciará pelo dispositivo de boot configurado
como padrão.
No
SETUP geralmente não se tem acesso ao mouse, você deve
alterar as opções usando as setas de direção do teclado,
e teclar “enter” para confirmar as opções. Lembra bem
consoles de videogames mais antigos, para
carregar jogos ou configurá-los.
Para
você não se confundir com os nomes, veja rapidamente:
CMOS é um chip, um circuito eletrônico. BIOS
é o programa básico de todo computador, que fica gravado
nesse chip. O SETUP é a interface que permite
escolher e configurar algumas opções do BIOS.
Veja
uma tela de exemplo de SETUP, vamos mostrar como alterar
a ordem do boot por ela.
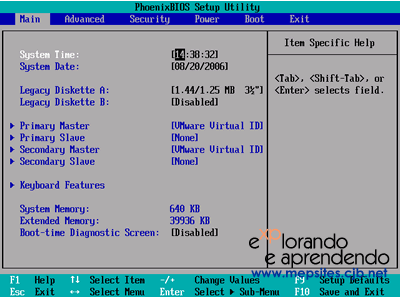
Acima está a tela inicial de um tipo de SETUP para
determinado tipo de BIOS. Para alterar a ordem do boot,
teclamos a seta para a direita, até selecionar a parte
do boot:
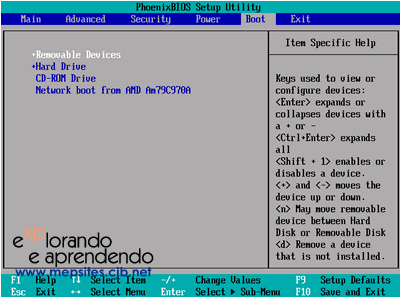
Deixe selecionada a opção “Removable Devices”,
que se refere aos dispositivos removíveis (como CD ou
disquete). Use o comando de salvar e sair (“Save and
Exit”), neste exemplo seria teclando F10.
Ao
salvar, o computador será reiniciado e, se tiver um CD
de boot no drive, ele será iniciado pelo CD. Depois de
instalado o sistema, volte no SETUP e deixe como
dispositivo de inicialização o HD (“Hard Drive”).
Em alguns micros nem precisa, pois ele só tentará
iniciar pelo CD se houver um CD na bandeja. Mas,
geralmente, deixar a inicialização pelo HD em primeiro
lugar faz com que o computador seja iniciado mais
rapidamente, já que não terá que procurar por um CD de
boot (visto a relativa lentidão dos drives de CD
para acelerar e identificar o disco).
Dando boot pelo CD do Windows 2000/XP ou superior, ele
mostrará uma tela de boas vindas, e os comandos que você
deverá escolher. Basta ler as mensagens na tela e
teclar, no teclado, as teclas solicitadas. O
particionamento e a formatação do HD serão vistos no
próximo tópico. Durante a instalação é normal que a tela
pisque por alguns segundos, e que o computador seja
reiniciado automaticamente algumas vezes.
Se
já houver um sistema no HD, o CD do Windows pedirá para
teclar uma tecla se você quiser iniciar do CD. Isso
porque, se ele iniciasse do CD depois das
reinicializações automáticas da instalação, a instalação
recomeçaria do CD...
Enfim, não há segredo.
O
que você viu aqui vale para outros sistemas também,
inclusive para iniciar um sistema pelo CD, mas é claro
que a instalação desses outros sistemas pode ser bem
diferente do Windows.
Não
altere nada no SETUP se não souber o que está fazendo.
Todavia, geralmente eles têm uma opção para restaurar as
opções padrões. E lembre-se, o SETUP varia de computador
para computador, não dá para expor um modelo de todos.
Em alguns casos encontrar a configuração do boot pode
demorar um pouquinho, especialmente se você não entender
inglês.
Saiba que: alguns computadores de determinadas marcas, “marditas”
marcas, limitam o acesso ao SETUP ou permitem apenas uma
restauração do sistema que já veio instalado no PC.
Evite computadores assim. Em alguns casos é simplesmente
impossível dar boot pelo CD para instalar outro sistema,
tendo que reinstalar o original que veio com o
computador, e então fazer a atualização para o novo
sistema (se suportada!).
Instalação no modo de atualização
Há ainda
um tipo especial de instalação do Windows: o modo de
atualização. Ele serve quando você já possui uma versão
anterior instalada, e quer atualizá-la para o novo
sistema. A instalação neste caso é muito, muito fácil, e
dispensa maiores comentários. Simplesmente inicie o
Windows que você já tem, coloque o CD do novo Windows, e
na instalação, escolha o modo de atualização. Não há
muito o que configurar: o sistema detectará o hardware,
substituirá os arquivos de sistema da versão antiga
pelos da nova, e no final você terá o novo sistema. Uma
grande vantagem: os programas e configurações são
mantidos. Na atualização, você não corre o risco de
perder dados, nem precisa formatar o HD. Em
contrapartida, se o sistema anterior já estava instalado
há muito tempo, com diversos resíduos de programas, todo
esse "lixo" permanecerá no novo sistema. Usuários
avançados normalmente recomendam uma nova instalação, e
não uma atualização. Para fazer novas instalações, é uma
boa idéia formatar a partição onde o sistema será
instalado, excluindo tudo dela. Uma dica para não perder
dados é manter pelo menos duas partições separadas, uma
para o sistema, e outra para seus arquivos. Isso é
comentado em detalhes no
próximo capítulo.
Alguns
problemas podem decorrer de uma atualização. Primeiro,
não é possível atualizar de qualquer versão para
qualquer versão. Pode-se atualizar do Windows 95 para o
98, do 98 para o Millennium, do 98 para o 2000 ou XP,
etc. Mas não é possível atualizar de uma versão mais
nova para uma mais velha, nem atualizar de sistemas de
servidores para desktops. Checada essa fase, vem os
periféricos: muitos dispositivos que funcionam
corretamente numa versão de Windows, podem não funcionar
em outra mais nova. Isso ocorre porque os drivers,
arquivos "controladores" dos dispositivos, que informam
ao sistema operacional como o dispositivo trabalha,
podem ser incompatíveis com a nova versão. Os
fabricantes de dispositivos costumam atualizar os
drivers para as novas versões de Windows, mas
dispositivos antigos tendem a ser abandonados, e cada
vez menos, funcionarão nos sistemas mais recentes. Na
atualização do Windows XP ou superior, ele identifica
dispositivos possivelmente incompatíveis, e caso
encontre algum, informa o usuário. Por exemplo, a placa
de som poderá ficar sem funcionar, se o novo sistema não
possuir os drivers corretos para ela. A solução é
instalar os drivers depois de instalar o sistema. Eles
devem vir num CD que acompanha o dispositivo, mas quando
não se tem esse CD... A saída é procurar alguém que
tenha o mesmo dispositivo, do mesmo fabricante, e que
tenha o CD ou disquetes de instalação. Como isso é
complicado, existe uma infinidade de dispositivos
diferentes para tarefas semelhantes, muitas vezes você
não encontra ninguém que possua os drivers. O jeito
então é apelar para a Internet: site do fabricante,
fóruns, sites de drivers de dispositivos... A busca pode
ser rápida e fácil, como pode ser demorada e eterna,
dependendo do caso. Algumas vezes o dispositivo
simplesmente não funciona no novo sistema. Eu mesmo,
particularmente... Tenho um computador que estava com o
Windows 98. Eu tinha os drivers da placa de som para o
Windows 95, 98 e Me. Quando instalei o Windows 2000 e
posteriormente, o XP, minha placa de som ficou sem
funcionar. Fiquei mais de um ano atrás dos drivers, até
que um dia achei, já quase sem esperanças (mas "a
esperança é a última que morre", meeeesmo!). Vale a pena
checar na instalação, então, se o novo sistema será
totalmente compatível ou não com o seu hardware, para
evitar dores de cabeça.
Dica: na
atualização dos drivers de dispositivos, o Windows pode
se conectar ao Windows Update, um centro de atualizações
e recursos para o Windows, da Microsoft, a fabricante do
sistema. No Windows Update pode ser fácil encontrar os
drivers para dispositivos que não funcionavam, pois ele
detecta o seu hardware e procura os arquivos certos.
Isso, no entanto, só pode ser usado por quem tem o
Windows original. Nada mais justo: não pagou pelo
sistema, que fique sem as atualizações e suporte
continuado!
Nota:
algumas versões de Windows que já vem com computadores
podem não oferecer a opção de atualização, obrigando o
usuário a fazer uma nova instalação. Em outros casos,
onde se compra a versão de atualização (que sai mais
barata, para quem já tinha uma versão anterior
original), é comum que ele não permita uma nova
instalação, mas somente uma atualização, aí você deveria
estar com o sistema anterior já instalado. Isso vem
começando ocorrer com as versões de atualização do
Windows Vista. Até o Windows XP, você podia usar uma
mídia de atualização para fazer uma instalação nova
(também chamada de "instalação limpa"), mas para isso,
precisava inserir o disco da versão anterior, para que o
Windows confirmasse que você realmente possuía uma
versão anterior.
|
| |
O nLite
permite
fazer algumas personalizações na instalação
do Windows, diretamente no CD. Na verdade,
você copia o CD para o HD, ele modifica o
Windows e gera uma imagem de CD (no formato
.ISO), que deverá ser gravada em CD
posteriormente. Entre as diversas
modificações, ele permite integrar Service
Packs e atualizações individuais (como os
hotfixes), para já instalar com elas. Pode
integrar drivers de dispositivos também, o
que ajuda a instalar o Windows em vários
computadores com configurações semelhantes.
E um dos seus pontos fortes é a remoção de
componentes do Windows, deixando a
instalação mais rápida e o sistema um pouco
mais leve. Remova itens não desejados por
você, como o Outlook Express, o Windows
Media Player, a gravação integrada de CDs,
os jogos, o tema visual e o suporte aos
temas, e até o próprio Internet Explorer. De
quebra, permite pré-configurar algumas
opções do Windows, como a exibição dos
arquivos ocultos e das extensões, deixar o
tema clássico como padrão, deixar a
instalação como a do Windows 2000, sem
aquele fundo azul (ela fica mais rápida)...
É uma mão na roda para quem instala o
sistema de tempos em tempos. Nota: ele
requer o .NET Framework 2.0, e o este requer
o Windows Installer 3.0. |
|