|
O
Windows mantém uma série de configurações que são
recomendáveis alterar logo ao instalá-lo. São opções
diversas, dependendo do usuário pode-se preferir não
alterar algumas delas. Vou comentar as mais básicas;
outras estão em outros tópicos, por exigirem mais
explicações. Lembre-se de que sempre você poderá
reconfigurar essas opções, voltando no local de
configuração e deixando como estava.
Atualização do relógio.
O Windows atualiza a hora do seu relógio
automaticamente, com um servidor da Microsoft. Muita
gente não gosta dos comportamentos que usam a conexão
com a Internet de forma oculta, sabe-se lá que dados
estão sendo enviados ou recebidos. Então: dê um duplo
clique no relógio, e na guia “Horário na Internet”,
desmarque o item “Sincronizar automaticamente com um
servidor de horário na Internet”. Dê Aplicar e OK.
Atualizações automáticas.
É muito importante, mas usuários de versões piratas ou
copiadas podem se dar mal ao tentar baixar atualizações
do site da Microsoft. Se você optou por um Windows
pirata ou não licenciado, desative imediatamente as
atualizações automáticas, antes que o “Tio Bill” carimbe
seu PC como pirata. Para isso, clique com o botão
direito no “Meu computador” e escolha “Propriedades”. Na
guia “Atualizações automáticas”, desmarque o item
“Manter meu computador atualizado...”. Dê Aplicar > OK.
Mas só isso não basta, vamos desativar o serviço
“Atualizações automáticas”, que é carregado sempre junto
com o Windows. Clique em “Iniciar > Executar”, digite
services.msc e dê OK. Localize o item “Atualizações
automáticas” ou “Windows Update”, dê um duplo clique
nele. Escolha o modo de inicialização “Desativado”,
clique no botão “Parar” e dê OK.
Desative serviços desnecessários.
Ainda no console dos serviços (Iniciar > Executar >
services.msc), siga o procedimento descrito para as
atualizações automáticas e desative os seguintes itens:
Alerta, Agendador de tarefas, Erro ao
informar o serviço, Horário do Windows,
Registro remoto e Mensageiro (este último não
tem nada a ver com o Windows Messenger, pode ficar
sossegado). Não desative alguns destes apenas se você
souber que realmente precisará deles. Deixando-os
desativados, você economiza memória e mantém mais
segurança. Por exemplo, o registro remoto serve para
alterar o registro do seu computador a partir de outro
na rede. Quem usa o computador em casa ou num escritório
não precisará disso! Se você não usa o programa de
gravação de CDs integrado do Windows XP, desative também
o item IMAPI CD Burning.
Configure alguns serviços para inicialização manual.
Alguns serviços do Windows são iniciados automaticamente
mesmo sem serem muito usados, o que pode deixar a
inicialização um tiquinho de tempo mais lenta. Recomendo
deixar com a inicialização manual o serviço “Ajuda e
suporte”. Se você desativá-lo, algumas coisas não
funcionarão, como a própria “Ajuda e suporte” do menu
Iniciar e a restauração do sistema. No console de
serviços (Iniciar > Executar > services.msc), localize o
item “Ajuda e suporte” e dê um duplo clique nele. No
modo de inicialização, escolha “Manual”, dê Aplicar >
OK.
Desative a restauração do sistema.
Usuários avançados dificilmente precisam desse recurso
do Windows. Ele fica verificando algumas alterações no
sistema, e faz backup do registro e de alguns dados do
sistema em determinadas situações, para que seja
possível reverter as alterações depois (por exemplo, ao
instalar determinado programa e dar um erro por isso,
você poderia voltar ao ponto como era antes da
instalação do “mardito”). Muitas vezes, no entanto, esse
serviço só ocupa espaço à toa e diminui o desempenho em
algumas ocasiões. Para desativar a restauração do
sistema, clique com o botão direito no “Meu computador”
e escolha “Propriedades”. Na guia “Restauração do
sistema”, marque o item “Desativar a restauração do
sistema em todas as unidades”, dê Aplicar > OK. De forma
semelhante às atualizações automáticas, deve-se
desativar o serviço também. Vá ao console de
gerenciamento de serviços (Iniciar > Executar >
services.msc), localize o item “Restauração do sistema”,
dê um duplo clique nele e deixe o tipo de inicialização
“Desativado”.
Tema
visual do Windows.
O Windows XP é bonito, mas se quiser, você pode deixá-lo
com a mesma cara do Windows 2000/Me (que é uma aparência
melhorada do Windows 9x/NT). Fazendo isso ele até fica
mais leve, pois cada botãozinho vermelhinho, azulzinho,
em cada estado deles... São imagens em bitmap carregadas
na memória. Além de ficar mais leve, fica com o visual
mais “limpo”, cansando menos as vistas com o uso
prolongado do computador, visto que o tema azul do XP é
muito claro e em monitores CRT (de tubo) tentem a cansar
rápido as vistas. A menos que você queira realmente usar
o visual no estilo Windows XP, é bom desativar os temas.
Clique com o botão direito na área de trabalho, escolha
“Propriedades”. Na guia “Aparência”, na primeira lista
suspensa, escolha “Estilo tema clássico do Windows”. Dê
Aplicar > OK. Se nenhum outro usuário usa o computador
com os temas visuais, convém desativar o serviço
“Temas”, que sempre é iniciado com o computador. No
console de gerenciamento de serviços (Iniciar > Executar
> services.msc) desative o item “Temas”, da mesma forma
como descrito para alguns serviços mais acima.
Configure os efeitos visuais.
Mesmo com o tema clássico, o Windows é cheio de
animações. Em PCs com menos recursos, essas animações
prejudicam bastante o desempenho, especialmente ao
alternar entre janelas ou abrir novas janelas e pastas.
Clique com o botão direito no “Meu computador”, escolha
“Propriedades”, e na guia “Avançado”, clique no botão
“Configurações” da seção “Desempenho”. Marque ou
desmarque os itens que você quiser. Quanto menos itens
selecionados, mais rápido ficará o Windows. Estas opções
são meramente visuais e não interferem no funcionamento
dos programas. Deixar todas marcadas deixará o sistema
mais “animado”, e, conseqüentemente, mais pesado.
Relatório de erros.
Quando um programa é finalizado inesperadamente, o
Windows dá a opção de enviar um relatório de erros à
Microsoft, o que geralmente não adiantará em nada – com
isso eles podem verificar os erros mais recorrentes e
trabalhar em atualizações ou melhorias para as próximas
versões do sistema. Mas... Quem garante? Você pode
desativar isso que não terá problema nenhum. Clique com
o botão direito no “Meu computador”, escolha
“Propriedades”. Na guia “Avançado”, clique no botão
“Relatório de erros”, e marque a opção “Desativar
relatório de erros”. É bom deixar marcado o item
“Notificar-me quando ocorrerem erros críticos”, pois
assim você saberá quando um programa for finalizado com
um erro fatal.
Assistente de limpeza da área de trabalho.
Tendo em vista os usuários iniciantes, a Microsoft
colocou esse inutilitário no Windows. De tempos
em tempos ele aparece para limpar a área de trabalho,
movendo os atalhos menos usados para uma pasta “Atalhos
não utilizados da área de trabalho”. É perfeitamente
dispensável; mantenha na área de trabalho apenas o que
você quiser. Clique nela com o botão direito e escolha
“Propriedades”. Na guia “Área de trabalho”, clique no
botão “Personalizar área de trabalho”, e na tela que se
abre, desmarque o item “Executar o assistente para
limpeza a cada 60 dias”.
Mostre os ícones Meu computador e Meus documentos no
desktop.
Por padrão, o Windows XP mostra apenas o ícone da
Lixeira na área de trabalho, quando o menu Iniciar
moderno está ativo. Você pode fazer com que ele mostre
os outros ícones tradicionais, criando um atalho para
eles (arrastando-os do Iniciar para a área de trabalho)
ou, através das propriedades. Na mesma tela onde você
desativou o assistente de limpeza (propriedades da área
de trabalho > guia Área de trabalho > botão Personalizar
a área de trabalho), marque os ícones que deseja que
sejam mostrados, na seção “Ícones da área de trabalho”.
Veja:
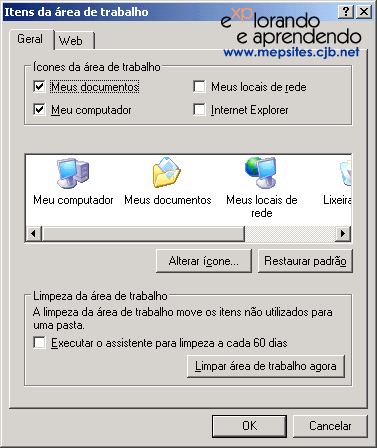
Menu
Iniciar.
O menu Iniciar do Windows XP mantém os programas mais
recentemente acessados a um clique de distância. Por
qualquer questão, se você quiser manter o menu
tradicional, de uma coluna só, poderá fazê-lo. Clique
com o botão direito no botão Iniciar, escolha
“Propriedades”. Na guia “Menu Iniciar”, escolha “Menu
Iniciar clássico”. O menu ficará como nas versões
anteriores do Windows. Dica: seja no modo clássico ou
moderno, clicando no botão “Personalizar” na mesma tela
comentada, você poderá definir diversas opções do
Iniciar. Por exemplo, os itens que serão mostrados ou
não, a exibição do painel de controle como um sub-menu,
etc.
Papel de parede.
Prefira apenas imagens em bitmap, e no tamanho exato da
sua área de trabalho. Use o Paint para salvar as imagens
de JPG para bitmap, de 24 bits, depois defina-as como
papel de parede. Mesmo gerando arquivos maiores, o
formato bitmap não precisa ser descompactado como o JPG
e outros formatos, sendo exibido mais rápido. Se você
tem uma imagem de plano de fundo em JPG e definir uma em
bitmap, esta última poderá não aparecer. Nas
propriedades da área de trabalho, então, deixe sem papel
de parede nenhum (na primeira guia das opções da área de
trabalho). A seguir, escolha a imagem em bitmap
desejada. Usando apenas imagens em bitmap você verá que
o desempenho da área de trabalho será melhor,
especialmente ao minimizar todas as janelas ou ao mandar
atualizar os ícones (teclando F5).
Configure o agendamento de processador e memória.
Nas versões para desktop, estações de trabalho e
domésticas de Windows, como é o caso do XP Home e
Professional, estas opções já vem configuradas para
desempenho otimizado. No entanto, quem usa as versões de
servidor em desktop ou estações de trabalho
(workstations), ou para rodar aplicativos comuns, deve
ativá-las para melhorar o desempenho. Clique com o botão
direito no “Meu computador” e escolha “Propriedades”. Na
guia “Avançado”, clique no botão “Configurações” da
seção “Desempenho”. Será aberta a tela dos efeitos
visuais... Clique então na guia “Avançado”. Marque a
opção “Programas” no quadro “Agendamento do
processador”, e “Programas” também no quadro “Uso de
memória”. Isso deve ser feito, por exemplo, no Windows
Server 2003. Assim os recursos do sistema (processador e
memória) serão distribuídos preferencialmente ao
programa em primeiro plano (a janela ativa).
Opções de pasta.
Usuários avançados e médios podem preferir exibir todos
os arquivos ocultos, além das extensões dos arquivos.
Abra alguma janela de pasta qualquer (ou o “Meu
computador”), clique no menu “Ferramentas” e escolha
“Opções de pasta”. Na guia “Modos de exibição”, marque o
item “Mostrar pastas e arquivos ocultos” e desmarque o
“Ocultar as extensões dos tipos de arquivos conhecidos”.
Esta última pode atrapalhar os iniciantes, por exemplo,
ao renomear arquivos, já que sempre terão de digitar a
extensão. Mas traz segurança: ao baixar um arquivo
malicioso da Internet como sendo uma foto, por exemplo.
Supondo o nome “Maria.jpg”, se for um programa (um
possível vírus) e as extensões estiverem sendo exibidas,
ele será listado como Maria.jpg.exe, portanto o usuário
saberá que não se trata de uma imagem. Já se terminar no
.jpg somente, então será apenas uma imagem. Muitos
e-mails ultimamente tentam enganar usuários leigos
assim, deixando o arquivo com “duas extensões”, sendo
que a última é a que vale.
Painel de tarefas.
Para deixar a navegação pelas pastas mais rápida, e
também mais espaçosa (se você usa uma resolução pequena
para o Windows XP, como 800x600, por exemplo), você pode
desativar o painel de tarefas, que aparece à esquerda
nas janelas de pastas. Na primeira guia das “Opções de
pasta” (comentadas no tópico acima), marque o item “Usar
pastas clássicas do Windows”. Não se preocupe, todas as
tarefas do painel podem ser feitas com o botão direito
do mouse, pela barra de ferramentas ou pelos menus
(especialmente os menus “Arquivo” e “Editar”, das
janelas de pastas).
Mostrar o controle de volume.
Dependendo do instalador do driver da sua placa
de som, o controle de volume fica oculto. Para exibi-lo
na barra de tarefas, perto do relógio, vá ao painel de
controle, “Sons, fala e dispositivos de áudio”, abra o
item “Sons e dispositivos de áudio”, e marque a opção
“Mostrar controle de volume na barra de tarefas”. Se as
opções desta tela estiverem desabilitadas (em cinza),
então você precisará instalar os drivers corretos
da sua placa de som.
Opções de energia.
Para evitar a diminuição da vida útil dos equipamentos,
vale a pena desativar o desligamento automático do
monitor e do HD, nas opções de energia, pelo painel de
controle (“Iniciar > Painel de controle > Desempenho e
manutenção > Opções de energia”). Escolha “Nunca” nos
campos “Desligar o monitor” e “Desligar os discos
rígidos”. Quando você for se afastar do computador pelo
período de uma hora, por exemplo, para logo depois
retomar o trabalho, vale a pena desligar o monitor no
botão dele, para economizar energia. Em intervalos
pequenos de tempo (como 10, 15 minutos, meia hora...)
sem uso, não é recomendável desligar os monitores CRT
(de tubo), isso prejudica a vida útil deles. O HD
também, a inicialização e aceleração do mesmo o desgasta
mais do que ficar uma hora girando continuamente (sim,
os discos do HD ficam girando o tempo todo enquanto o
computador está ligado, mesmo que não esteja em uso).
Veja também: a dica do programa
nLite,
que permite, entre outras coisas, pré-configurar
diversas opções do Windows e gerar um novo CD, já
instalando com elas. |